1. Tekan tombol Start di pojok kiri bawah layar monitor. Pilih All Program, kemudian klik Microsoft Office, lalu pilih Microsoft Office PowerPoint 2007,
sehingga muncul gambar :
Penjelasan Gambar:
1) Window sebelah kiri adalah nomor slide diawali dengan nomor 1.
2) Window yang tengah tempat kita menempatkan fitur-fitur PowerPoint beserta formatnya (Bentuk, Background, animasi, Transisi dan sebagainya) yang disebut dengan Slide.
2. Setelah anda menghadapi tampilan sebagaimana terlihat pada gambar No 1. Anda bisa langsung membuat presentasi. Slide pertama adalah slide dengan format layout untuk Judul presentasi. Anda ketikkan langsung saja Judul dan Sub Judul pada slide yang pertama. Misalnya kita akan membuat slide tentang Pengenalan Internet maka tampilan slide pertama seperti pada contoh gambar :

3. Untuk menambahkan slide baru, klik tombol New Slide maka akan muncul window Office Theme yang berisi beberapa format layout slide yang dapat kita pilih. Lebih jelasnya dapat dilihat pada gambar berikut ini :
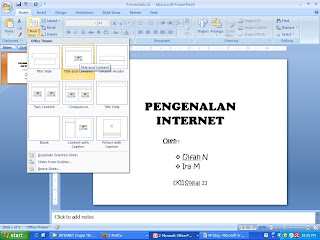
Ada empat jenis layout pada Office Theme yaitu:
· Teks Layouts, yang berisi Layout khusus untuk menampilkan teks saja, terdiri dari Title Slide yaitu slide untuk judul/awal presentasi, Title Only hanya memuat judul saja, Title and Teks memuat judul dan penjelasannya, Title and 2 colom memuat judul dan pembahasan yang disajikan dalam bentuk 2 kolom.
· Content Layouts, yang berisi Gambar, bagan, diagram dengan lima bentuk yaitu: Blank artinya kosong, Content berisi isinya saja, Title and Content untuk menampilkan judul dan Isinya, Title and two Content untuk menmpilkan judul dan dua isi yang disajikan dalam dua kolom, Title, Content and 2 Content sama dengan Title and Content hanya Content kolom kedua dipecah lagi menjadi dua baris, Titel 2 Content and Content sama dengan sebelumnya hanya yang kiri yang dipecah dua, Title and 4 Content sama dengan sebelumnya hanya kiri dan kanan masing-masing dipecah dua.
· Text and Contents Layout Yaitu gabungan antara teks dengan gambar, bagan atau diagram, anda dapat memilih salah satu model yang diinginkan.
· Other Layout Model Slide out yang lain, misalnya dengan clip art, media dan sebagainya. Anda dapat memilih sesuai dengan kebutuhan.
4. Misalnya kita akan memilih layout Title and Content, maka akan muncul tampilan seperti pada gambar No 3, dan kita bisa menambahkan tulisan presentasi pada slide kedua misalnya seperti pada Gambar No 3 :

5. Sekarang mari kita membuat slide ketiga dengan bentuk yang berbeda, misalnya bentuk layout Title and 2 Content. Kemudian tambahkan tulisan pada slide ketiga tersebut sebagai berikut :
1) Pada bagian Click to add title ketikkan:
Aplikasi Internet
Aplikasi Internet
2) Lalu klik pada judul Click to add text yang terletak sebelah kiri dan Tuliskan:
Word Wide Web (www)
E-mail
Word Wide Web (www)
Mailing List (milis)
Newsgroup
Internet Relay Chat
Newsgroup
Internet Relay Chat
3) Klik pada judul Click to add text yang terletak sebelah kanan. Tuliskan :
File Transfer Protocol (FTP)
File Transfer Protocol (FTP)
Telnet
Gopher
VoIP (Voice over Internet Protocol)
Hasil langkah di atas sebagai berikut:

6. Membuat Slide dengan gambar, clipart, tabel, grafik atau obyek lainnya
· Klik tombol Insert New Slide kemudian pilih layout Title and Two Content.
· Pada Title ketikkan “Arsitektur Internet”.
· Pada Content yang pertama ketikkan:
o Dapat menghubungkan seluruh komputer di dunia
o Dapat berkomunikasi antar komputer
· Pada Content yang kedua, jika ingin menambahkan gambar dengan cara klik picture pada content,

kemudian akan muncul kotak dialog Insert Picture dan pilih file gambar yang akan dimasukkan ke silde, lalu klik Insert.

· Jika ingin menambahkan clipart, maka klik icon clipart pada slide di content 2

kemudian akan muncul kotak dialog Insert Clip Art sebagai berikut :

· Jika ingin menambahkan grafik maka akan muncul Kotak dialog grafik seperti pada materi di Microsoft Excel.
7. Sejauh ini anda membuat slide dengan tampilan latar belakang yang polos. Selanjutnya anda akan mempelajari berbagai cara untuk membuat latar belakang sehingga presentasi menjadi lebih menarik.
1) Menggunakan Template
Pemberian latar belakang pada semua slide dapat dilakukan dengan mudah, yaitu dengan menerapkan template. Anda bisa memilih salah satu dari template yang disediakan oleh PowerPoint.
Ikuti langkah-langkah berikut:
A. Klik menu Design, kemudian pada panel theme pilih salah satu design yang kita inginkan. Untuk melihat pilihan design lainnya klik vertikal scrollbar sebelah kanan pada panel theme.
B. Pilihlah template yang anda kehendaki misalnya Paper, maka hasilnya adalah seperti pada gambar berikut ini :

2) Mengatur Skema Warna untuk semua Slide
Template background yang telah anda pilih bisa diganti warnanya dengan cara :
A. Klik Colors pada toolbar kiri atas kemudian pilih komposisi warna yang diinginkan. Lebih jelasnya dapat dilihat pada gambar berikut ini :

B. Untuk merubah format text dapat juga menggunakan template font yang sudah disediakan oleh Microsoft Power point. Caranya klik design kemudian klik tombol Fonts pada bagian kanan atas. Lebih jelasnya seperti pada gambar berikut ini :

C. Untuk merubah latar belakang slide dapat juga menggunakan Background Style yang sudah disediakan oleh Microsoft Power point. Caranya klik design kemudian klik tombol Backround Styles pada bagian kanan atas. Lebih jelasnya seperti pada gambar berikut ini :

8. Selanjutnya kita akan menggunakan efek animasi pada slide. Animasi pada PowerPoint 2007 terkumpul pada menu Animasi. Di dalam menu animasi, terdapat custom animation, dan Custom Animation Task Pane yang merupakan perangkat untuk membuat efek animasi pada PowerPoint 2007. Fasilitas ini dapat digunakan untuk memberikan efek animasi pada objek (teks, shape, picture, chart, dan graphic). Perhatikan gambar berikut ini :
1) Menggunakan Slide Transition
Menggunakan Slide Transition pada semua slide dapat dilakukan dengan mudah, yaitu dengan cukup mengklik pada setiap Slide. Pilihan efek-efek transisi slide, tersedia tidak kurang dari 59 efek. Perhatikan gambar berikut ini :




Tidak ada komentar:
Posting Komentar